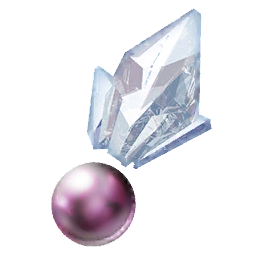AviUtl 1.10 最新版本更新:媲美 After Effect 的影片剪接軟體
由這部影片中可以看得出來,AviUtl 不僅能製作 2D 影片,也能做出 3D 的效果,如影片中的球體便是。美中不足的是這個軟體非常陽春,自己要的 plugin(插件)自己裝,更不用說安裝,當然都要自己手動安裝,但是這個軟體安裝和設定完成後就可以把它存到隨身碟裡帶著走囉!
如果你選擇要自己手動安裝,請確實的執行以下步驟以免產生錯誤。
開始之前,首先請先請先至控制台裡將非Unicode程式的語言改成日文(日本)解決接下來檔案或程式亂碼的問題。另外,若會日文可參考以下三部影片。本文採圖文的方式進行。
- 【niconico動畫】 Aviutlをインストールする方法 2015 Part1
- 【niconico動畫】 Aviutlをインストールする方法 2015 Part2
- 【niconico動畫】 Aviutlをインストールする方法 2015 Part3
目錄
建立必要的資料夾
請先在要安裝的地方建立一個空的資料夾(名字隨意),我以資料夾名稱為 AviUtl 為例,以下的 AviUtl 主目錄都指向這個資料夾。

在主目錄內再建立三個資料夾,plugins、script、dl,plugins 是 AviUtl 放置插件的資料夾,後面會提到的拡張編集等等的插件大部分都放這裡;dl 為 download 的縮寫,我會把需要下載的檔案放在裡面方便管理;Script 為 AviUtl 放置自訂程式碼的資料夾,網路上有許多人已經製作好的素材有些因為需要用到程式碼都會存放於此。
接下來為了方便說明,我會以資料夾樹的形式來解說且新增的檔案或資料夾會以粗體標示,所以目前應該有的檔案結構為:
- AviUtl
- dl
- plugins
因為 dl 屬於下載檔案的暫存資料夾,所以在這裡的檔案不會全部列出,不用時可以將其刪除無妨。
AviUtl 主程式的安裝
在「Aviutlのお部屋」(中文意思:AviUtl 的房間,是 AviUtl 唯一的官網)中可以下載到最新版的 AviUtl,第三欄的地方是他的發布日期,時隔六年推出作者推出第 1.10 版。

| 日文 | 中文 |
|---|---|
| ダウンロード | 下載 |
| 過去のバージョンはこちら | 舊版本點此 |
AviUtl 提供的是 zip 的壓縮檔,Windows 下不需要任何軟體。將下載好的檔案存入 dl 資料夾中並其解壓縮。接著將解壓縮後的所有檔案放到Aviutl的資料夾中。
- AviUtl
- dl
- aviutl110.zip
- plugins
- aviutl.exe
- aviutl.txt
- dl
在此,aviutl.exe 就是 AviUtl 的程式執行檔了,如果非Unicode程式的語言有設定正確,執行 AviUtl 並關閉後你應該會看到デフォルト.cfg
- AviUtl
- dl
- plugins
- aviutl.exe
- aviutl.txt
- デフォルト.cfg
デフォルト.cfg 是由 default.cfg 來的,指的是預設的 AviUtl 設定檔(default configuration file)
AviUtl 設定的調整
執行 Aviutl,沿著「ファイル」→「環境設定」→「システムの設定」。這裡是關於 AviUtl 的系統設定。
於第二區塊的第三行處可以找到「デフォルトの出力ファイル名」(預設的匯出檔案名稱),建議將 %p 後加上「%c$a$f(%wx%h)」,詳細的介紹請參照:AviUtl 系統設定介紹
此時,AviUtl 已經能夠匯入 avi 檔,除此之外的檔案都不支援。所以,接下來要安裝 L-SMASH Works 讓他支援大部分的格式,如:MP4。
L-SMASH Works
L-SMASH Works 的唯一官網名稱為:「RePOPn」,下載也請至官網下載。
L-SMASH Works 可以在其上方導覽列中的「L-SMASH etc.」中找到,建議使用最新版本。
進入該頁面後如同下載 AviUtl 主程式一樣,找到「ダウンロード」的地方就可以進行下載,切記不要下載到原始碼(sourcecode),除非你想研究該 plugin。
由於作者為了防止網站傳輸量過量,限制只有日本的 IP
位址可以下載,手機可以用跨區APP跨到日本下載,電腦可以用免費的 VPN 掛在日本下載。
下載完成後的檔案名稱應該是「L-SMASH_Works_rXXX_plugins.zip」(XXX 是版本號碼)。
- AviUtl
- dl
- L-SMASH_Works_rXXX_plugins.zip
- plugins
- aviutl.exe
- …
- dl
壓縮檔內應該包含以下四個檔案:
- L-SMASH_Works_rXXX_plugins.zip
- lwlcolor.auc
- lwdumper.auf
- lwinput.aui
- lwmuxer.auf
請將這四個檔案複製到 plugins 中:
- AviUtl
- dl
- plugins
- lwlcolor.auc
- lwdumper.auf
- lwinput.aui
- lwmuxer.auf
- aviutl.exe
- …
新增 AviUtl 的 plugin 時,因為 AviUtl 不會自動檢查是否有增減 plugin,所以安裝完成後都必須重新啟動 AviUtl。
「ファイル」→「環境設定」→「入力プラグイン優先度の設定」,我們要將剛剛安裝的 L-SMASH Works File Reader 作為最後一個用來讀取檔案的 plugin,作為當其他 plugin 都無法正確讀取檔案時所使用的最後一道防線。
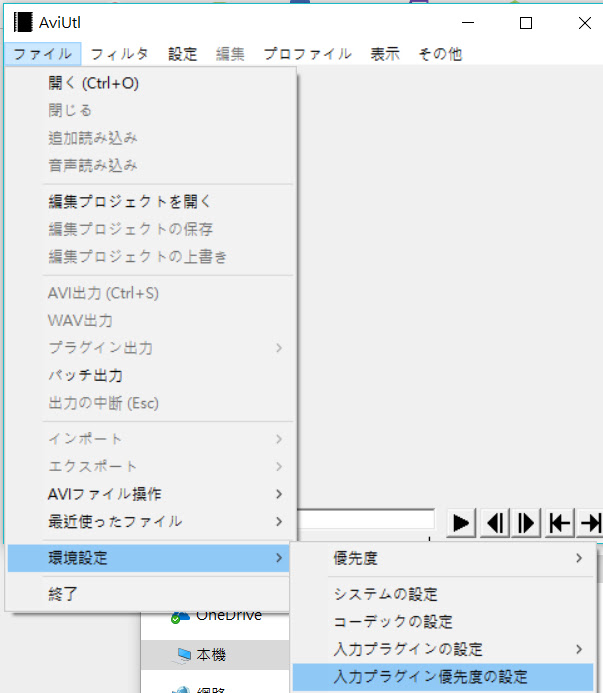
下方的「入力プラグイン優先度の設定」視窗就是設定 plugin 優先度的地方,將 L-SMASH Works File Reader 移動到最下面(選取後點下に移動)後按 OK。

現在可以試著開啟其他非 avi 的影片,如果一切順利則應當能開啟。接下來完善 AviUtl 的影片輸出,這次所需要的 plugin 是「拡張 x264 出力(GUI)EX」。
拡張 x264 出力(GUI)EX
在安裝「拡張 x264 出力(GUI)EX」之前,AviUtl 只支援輸出成 avi 或 wav 影片檔,尤其在輸出 avi 檔時,影片會變得非常肥大(之前輸出 30 分鐘的影片吃掉了我硬碟 10GB 的空間)。而「拡張 x264 出力(GUI)EX」可以讓你在輸出時有更多的選項、支援更多的格式,下面我慢慢介紹。
「拡張 x264 出力(GUI)EX」的唯一官網為:rigayaの日記兼メモ帳 - FC2,在 rigayaの日記兼メモ帳就可以找到「拡張 x264 出力(GUI)EX」的載點。
在網站的右側有個欄位名稱為いろいろ,那裡的底下有 x264guiEx 2.xx,這個就是 x264guiEx 的載點,倘若這個連結失效了,旁邊的(ミラー)是備用下載點,可以至此下載。

不論是 OneDrive 還是 Google Drive 都有以下檔案結構:
- 雲端空間
- x264guiEx_1.xx
- x264guiEx_2.xx
- x264guiEx_2.61v2.zip
資料夾名稱為「x264guiEx_1.xx」存有所有第一版本;資料夾名稱為「x264guiEx_2.xx」存有所有第二版本,而放在最外面的 zip 檔是最新版的,建議下載最新版的就可以了。
- x264guiEx_2.61v2.zip
- auo
- mp4box用
- setup
- auo_setup.exe
- license.txt
- x264guiEx_readme.txt
- x264guiEx_src.url
在 x264guiEx_2.61v2.zip 中,auo_setup.exe 是作者自己製作的安裝執行檔,這個檔案可以自動幫我們完成 x264guiEx 的安裝作業。

上圖是 auo_setup.exe 的安裝畫面。整個安裝畫面中只有一個文字的輸入框,這個輸入光是用來指定 AviUtl 主目錄的完整路徑,如果不知道路徑可以點右側的「…」,會開啟 GUI 介面讓你選擇資料夾。完成路徑的指定後,按下「次へ」進行下一步,若先前已經安裝過 x264guiEx,安裝軟體會詢問你是否進行更新。
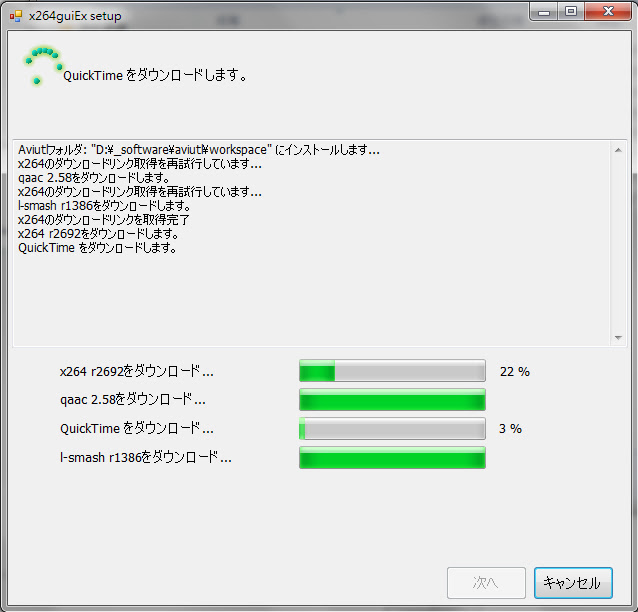
安裝完成後按下「終了」即可正式使用 x264guiEx,請注意每次安裝新的 AviUtl plugin 時務必重新啟動 AviUtl 讓 AviUtl 偵測改變。

最後為了確保安裝是否正確的完成了,請至 AviUtl 主目錄下找有沒有新增以下資料夾或檔案:
- AviUtl
- dl
- exe_files
- plugins
- x264guiEx_stg
- x264guiEx.auo
- x264guiEx.conf
- x264guiEx.ini
- …
- aviutl.exe
- …
利用 x264guiEx 輸出影片時,請從「ファイル」→「プラグイン出力」→「拡張 x264 出力(GUI) Ex」,進入儲存檔案的視窗,以下為路徑示意圖。

存檔畫面如同其他軟體般簡單,只差在下方「ビデオ圧縮」裡可以設定該影片輸出時的選項。

以下就是 x264guiEx 可以設定影片各項數值的地方,因為是 GUI 介面,所以上手難度不高。

基本上,裡面的設定是給專業的進行調整,當然你自行了解每項是什麼,不過這個 plugin 很貼心的是,它有設定好的設定檔(プロファイル)可以直接套用,這些設定檔是可以自行添加的,設定檔的儲存位置在:
- AviUtl
- plugins
- x264guiEx_stg
- plugins

上圖的プロファイル裡有各式各樣的已經幫你調整好的設定檔。如:bluray(藍光)、ニコ動(Niconico 動畫)、ニコ動 プレミアム(Niconico 動畫 Premium)、PS3、PSP、Xbox、YouTube 等等的。設定檔也可以自行製作,調整完後點選「新規保存」來儲存調整的數據,儲存位置相同。
當一切設定就緒後,按下右下角的 OK 來套用設定,接著依照一般儲存檔案的方式輸入檔名、副檔名再按下儲存就會開始輸出影片囉!
拡張編集
拡張編集(かくちょうへんしゅう)是用來將 AviUtl 擴充成編輯軟體的一個 plugin。這個 plugin 是由 AviUtl 作者(KEN さん)製作的,所以拡張編集的唯一官網就是「AviUtlのお部屋」。

exedit92.zip 應包含以下檔案結構:
- exedit92.zip
- exedit.anm
- exedit.auf
- exedit.aui
- exedit.auo
- exedit.cam
- exedit.ini
- exedit.obj
- exedit.scn
- exedit.tra
- exedit.txt
- lua.txt
- lua51.dll
將所有檔案解壓縮到 Aviutl 的主目錄中。
exedit.ini 設定
在這些檔案中,exedit.ini 是用來管理檔案載入時應該以什麼方式進行處理。原始的 exedit.ini 如下:
[extension]
; 拡張子とメディアオブジェクトの種類を関連付けます
.avi=動画ファイル
.avi=音声ファイル
.m4a=音声ファイル
.mpg=動画ファイル
.mpg=音声ファイル
.mp4=動画ファイル
.mp4=音声ファイル
.flv=動画ファイル
.flv=音声ファイル
.dv=動画ファイル
.bmp=画像ファイル
.jpg=画像ファイル
.jpeg=画像ファイル
.png=画像ファイル
.gif=画像ファイル
.wav=音声ファイル
.mp3=音声ファイル
.txt=テキスト
[script]
dll=lua51.dll在 [script] 之前加入以下建議的檔案格式指定:「動画ファイル」指的是影片檔案(影片無聲音);「音声ファイル」指的是聲音檔案;「画像ファイル」指的是圖片檔案;「テキスト」指的是文字檔案,所以,若要加入的檔案是有聲影片則須指定兩次:「動画ファイル」和「音声ファイル」,如同上方預設的 avi 檔案一樣。指定的格式很簡單:「附檔名=檔案類型」,可以依照自己的需求增刪。
.mpeg=動画ファイル
.mpeg=音声ファイル
.wma=音声ファイル
.wmv=動画ファイル
.wmv=音声ファイル
.f4v=動画ファイル
.f4v=音声ファイル
.m4v=動画ファイル
.m4v=音声ファイル
.mts=動画ファイル
.mts=音声ファイル
.m2ts=動画ファイル
.m2ts=音声ファイル
.mkv=動画ファイル
.mkv=音声ファイル
.mov=動画ファイル
.mov=音声ファイル
.mod=動画ファイル
.mod=音声ファイル
.asf=動画ファイル
.asf=音声ファイル
.3gp=動画ファイル
.3gp=音声ファイル
.ogg=音声ファイル
.aac=音声ファイル
.rmvb=動画ファイル
.rmvb=音声ファイル
.ts=動画ファイル
.ts=音声ファイル
.hevc=動画ファイル
.aac=音声ファイル
.avc=動画ファイル拡張編集的開啟
於 Aviutl 的「設定」→「拡張編集の設定」處可以開啟拡張編集的編輯視窗,如下圖,該視窗是未來編輯影片的時間軸以及各層的編號(與 Photoshop 圖層的概念類似)。

調整 AviUtl Filter 順序(フィルタの順序)
【Aviutl】フィルタの順序とは?おすすめ設定方法について中介紹什麼是 AviUtl 的 Filter 以及推薦的設定為何。
「設定」→「フィルタ順序の設定」→「ビデオフィルタ順序の設定」開啟視窗,點選拡張編集,此處可依照個人喜好調整,我不調整。而影片中是將它調整到ノイズ除去フィルタ底下。

結
以上,就是完整 AviUtl 日文版的手動安裝方法,如果有任何操作上的困難或是疑問的可以在下方留言我會盡快回覆,感謝閱讀這篇文章。不妨將這篇文章分享出去讓更多人知道有這個實用的影片剪輯軟體吧!